حذف کش ویندوز 10؛ چطور کش کامپیوتر را پاک کنیم؟
- monjisaviour
- Nov 10, 2019
- 4 min read
گاهی پاک کردن کش کامپیوتر یک نیاز ضروری است تا علاوه بر تسریع عملکرد کامپیوتر شما به خالی کردن فضای دیسک هم کمک کند. در این مقاله قصد داریم شما را با خالی کردن فضا و چگونگی حذف کش ویندوز 10 آشنا کنیم.

ویندوز پر از فایلهای موقتی است که به سیستم عامل کمک میکند تا کار خود را به خوبی انجام دهد. گاهی اوقات، این فایلها ممکن است خراب شوند یا به حدی بزرگ شوند که در عملکرد سیستم شما اختلال ایجاد کنند. آیا از مشکل فضای کم حافظه کامپیوتر در ویندوز 10 رنج میبرید؟ خوب است بدانید که با گذشت زمان، تعداد زیادی فایل در بخشهای مختلف کامپیوتر شما انباشته میشود که میتواند برخی از مشکلات را برای کامپیوتر شما ایجاد کند. پاک کردن حافظه کش نه تنها باعث میشود سیستم شما به راحتی اجرا شود، بلکه فضای دستگاه را هم افزایش میدهد.
حذف کش برای خالی کردن فضای ویندوز 10 و بهبود عملکرد آن بسیار مهم است. اگر نمیدانید چگونه این کار را انجام دهید، کافی است دستورالعملهای زیر را دنبال کنید. آنها در خالی کردن فضای ویندوز 10 کامپیوتر به شما کمک میکنند. چندین روش وجود دارد که به شما کمک میکند حافظه کش کامپیوتر خود را پاک کنید که در ادامه با عناوین زیر به آنها پرداخته میشود.
حذف کش ویندوز 10 با اپلیکیشن CCleaner
این ساده ترین گزینه برای پاک کردن حافظه کش در ویندوز 10 است. در واقع، CCleaner یک نرم افزار پاک كردن كش كامپيوتر ویندوز 10 است که به شما کمک میکند تا تنها با دو کلیک ماوس، خالی کردن فضای ویندوز 10 را انجام دهید.
1- برنامه CCleaner را دانلود و نصب کنید.
2- برنامه CCleaner را اجرا کنید، سپس روی Analyze کلیک کنید.

3- روی گزینه Clean All کلیک کنید.

این نرم افزار پاک كردن فايلهای اضافی ويندوز 10، در پایان فایلهای کش ذخیره شده در کامپیوتر شما را حذف میکند.
پاك كردن فايلهاي اضافي در Settings ويندوز 10
شما میتوانید حافظه کش یا پروندههای موقتی را در تنظیمات ویندوز خود طبق روال زیر حذف کنید:
1. روی منوی Start (آرم ویندوز) در گوشه سمت چپ پایین صفحه کلیک کنید، سپس در این بخش آیکون Settings را انتخاب کنید.

2. پس از آن روی بخش System کلیک کنید.

3. گزینه Storage را انتخاب کنید.

4. اکنون Free up space now را انتخاب کنید و صبر کنید تا روند اسکن کامل شود.

5. در پایان اسکن هم پرونده هایی را که تمایل به حذف آنها دارید، انتخاب کنید، سپس بر روی Remove files کلیک کنید.
توجه داشته باشید قبل از انتخاب گزینهای، توضیحات آن را با دقت بخوانید تا در صورت انجام این کار بدانید که چه چیزی را حذف میکنید.

6. صبر کنید تا روند تمیزکاری کامل شود.
این کار به خالی کردن فضای ویندوز 10 و حذف پروندههای موقتی کامپیوتر شما کمک میکند.
استفاده از Disk Cleanup برای حذف فايل هاي اضافي در ويندوز 10
همچنین میتوانید از ابزار Disk Cleanup برای حذف کش ویندوز 10 یا پروندههای موقتی آن استفاده کنید. برای انجام این کار کافی است مراحل زیر را طی کنید:
1- برای فراخوانی کادر Run، کلید آرم ویندوز و R را بر روی صفحه کلید خود همزمان فشار دهید.
2- در کادر فراخوانی شده عبارت «cleanmgr.exe» را تایپ کنید و سپس کلید Enter را بر روی کیبورد خود فشار دهید.
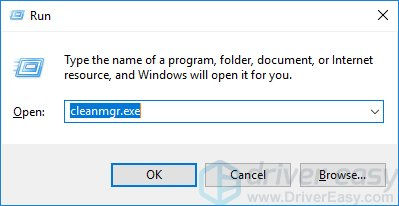
3- دکمه Clean up system files را انتخاب کنید.
4- وقتی از شما خواسته شد، Yes را کلیک کنید.
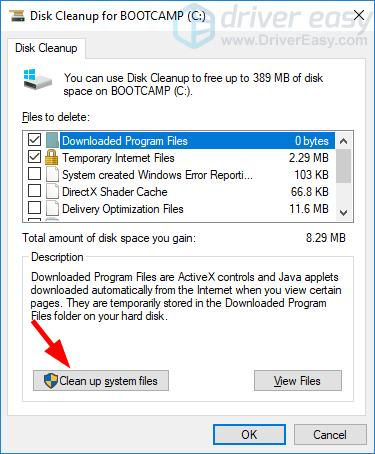
5- همه موارد را بررسی کنید، سپس بر روی OK کلیک کنید.

6- بر روی Delete Files کلیک کنید.

برای تمیز کردن پروندهها منتظر ابزار Disk Cleanup باشید.
اینگونه است که میتوانید از Disk Cleanup برای پاک کردن حافظه کش در سیستم ویندوز 10 استفاده کنید.
حذف حافظه کش استور ویندوز
خوب است بدانید که فروشگاه ویندوز (Windows Store) هنگام دانلود برنامهها، فایلهای موقت ایجاد میکند. برای حذف حافظه کش Windows Store مراحل زیر را دنبال کنید:
1- برای فراخوانی کادر Run، کلید آرم ویندوز و R را بر روی صفحه کلید خود به طور همزمان فشار دهید.
2- در کادر باز شده، عبارت «wsreset.exe» را تایپ کرده و Enter را روی صفحه کلید خود فشار دهید.

صبر کنید تا مراحل کار طی شود. (پنجره Windows Store پس از اتمام کار ظاهر میشود.)
اینگونه میتوانید حافظه کش Windows Store را پاک کنید.
حذف کش مرورگر در ویندوز 10
علاوه بر این نوع کشها، ممکن است گاهی نیاز به پاک کردن حافظه کش در مرورگر وب خود داشته باشید؛ به خصوص اگر در باز کردن صفحات خاصی از وب، به طور مداوم مشکل دارید. خوب است بدانید که هنگام وبگردی، فایلهای کش توسط مرورگر شما ایجاد میشوند.
برای حذف کش این بخش میتوانید مراحل زیر را دنبال کنید:
1- همزمان کلیدهای Ctrl ،Shift و Del / Delete را روی صفحه کلید خود فشار دهید.
2- در بخش Time range گزینههای All time یا Everything را انتخاب کنید. مطمئن شوید که تیک Cache یا Cached images and files را زده باشید و سپس روی دکمه Clear data کلیک کنید.

با این کار فایلهای کش شما خیلی زود حذف میشوند. برای حذف فایلهای کش مرورگر گوگل کروم و اینترنت اکسپلورر هم میتوانید راهکارهای زیر را به ترتیب در پیش بگیرید.
حذف کش مرورگر گوگل کروم
برای حذف کش مرورگر گوگل کروم ویندوز 10 کافی است از منوی سه نقطه بالای سمت راست کروم خود به مسیر history -> Clear browsing data رفته و گزینه Cached images and files را انتخاب کنید.

حذف کش مرورگر فایرفاکس
در فایرفاکس، برای باز کردن منوی مورد نظر، روی سه خط افقی کلیک کنید. سپس «Options» را انتخاب کنید. در صفحه مربوط به «Privacy & Security» هم «Clear History» را انتخاب کرده و روی دکمه Clear Now کلیک کنید.

حذف کش مرورگر اینترنت اکسپلورر
همانند گوگل، مایکروسافت هم History شما را به صورت آنلاین نگه میدارد که این خود سبب ایجاد کش در حافظه میشود. برای حذف این نوع کش هم میتوانید در گوشه سمت راست و بالای مرورگر Clear all history را انتخاب کرده و تیک Cached data and files را فعال کنید.

حافظه کش مختلفی در برخی از سیستم عاملها خصوصا Windows 10 وجود دارد. اگر کامپیوتر شخصی شما شروع به نمایش انواع مختلفی از مسائل کرد، بهتر است برای آزاد کردن فضای بیشتر، این حافظههای را پاک کنید.
امیدواریم روشهای فوق که برگرفته از پلازامگ است، به شما در حذف کش ویندوز 10 کمک کند. اگر سوال یا پیشنهادی دارید، در صورت تمایل نظر خود را در بخش دیدگاهها با ما به اشتراک بگذارید.
Source:plaza.ir/mag




Comments